配置方法
1、 按”Windows+R”在运行的输入框里面输入“gpedit.msc”命令然后点击确定。
![图片[1]-Windows Server 允许多个用户同时远程桌面登录-胖大海博客资源网](https://static.suxun.fun/xiaohaiya/img/main/pdha.top/2025-01-20/1737470306132001.png)
2、在“计算机组策略”中依次展开 计算机配置-管理模板-windows组件。
![图片[2]-Windows Server 允许多个用户同时远程桌面登录-胖大海博客资源网](https://static.suxun.fun/xiaohaiya/img/main/pdha.top/2025-01-20/1737470306132002.png)
3、在右边的菜单中选择打开“远程桌面服务”。
![图片[3]-Windows Server 允许多个用户同时远程桌面登录-胖大海博客资源网](https://static.suxun.fun/xiaohaiya/img/main/pdha.top/2025-01-20/1737470306132003.png)
4、打开“远程桌面会话主机”。
![图片[4]-Windows Server 允许多个用户同时远程桌面登录-胖大海博客资源网](https://static.suxun.fun/xiaohaiya/img/main/pdha.top/2025-01-20/1737470306132004.png)
5、在“远程桌面会话主机”界面中双击打开“连接”。
![图片[5]-Windows Server 允许多个用户同时远程桌面登录-胖大海博客资源网](https://static.suxun.fun/xiaohaiya/img/main/pdha.top/2025-01-20/1737470306132005.png)
6、在“将远程桌面服务用户限制到单独的远程桌面服务会话”界面中选择“已禁用”然后点击确定。
![图片[6]-Windows Server 允许多个用户同时远程桌面登录-胖大海博客资源网](https://static.suxun.fun/xiaohaiya/img/main/pdha.top/2025-01-20/1737470306132006.png)
7、在“限制连接的数量”界面中:选择“已启用”,然后在选项里面“允许的RD最大连接数”里面选择你能接受的最大的同时远程的用户数,我这里填写的是2,也就是同时支持2个远程桌面管理,然后点击确定即可。
![图片[7]-Windows Server 允许多个用户同时远程桌面登录-胖大海博客资源网](https://static.suxun.fun/xiaohaiya/img/main/pdha.top/2025-01-20/1737470306132007.png)
最后为了保证策略可以生效,重启服务器即可。
感谢您的来访,获取更多精彩文章请收藏本站。

© 版权声明
THE END




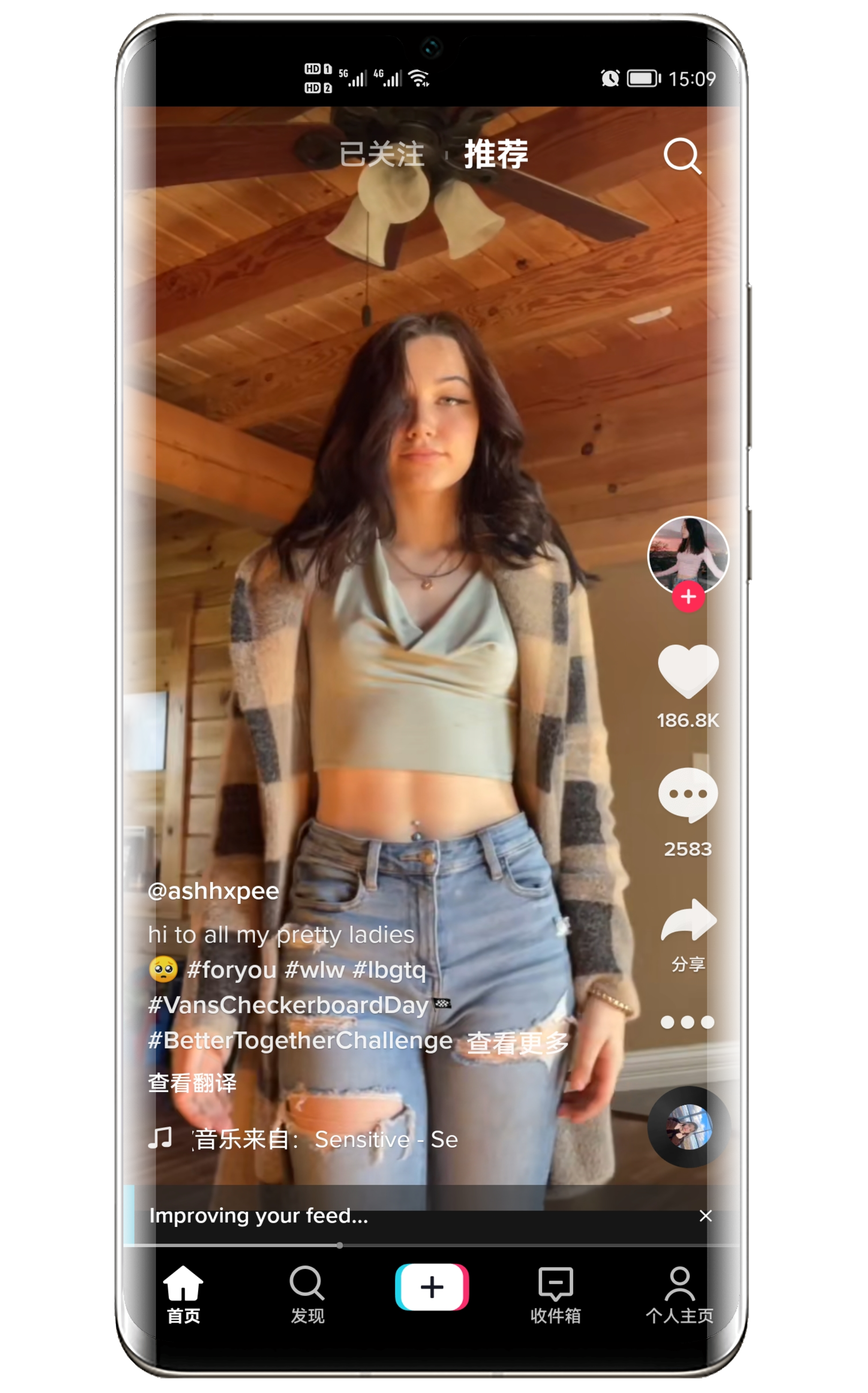
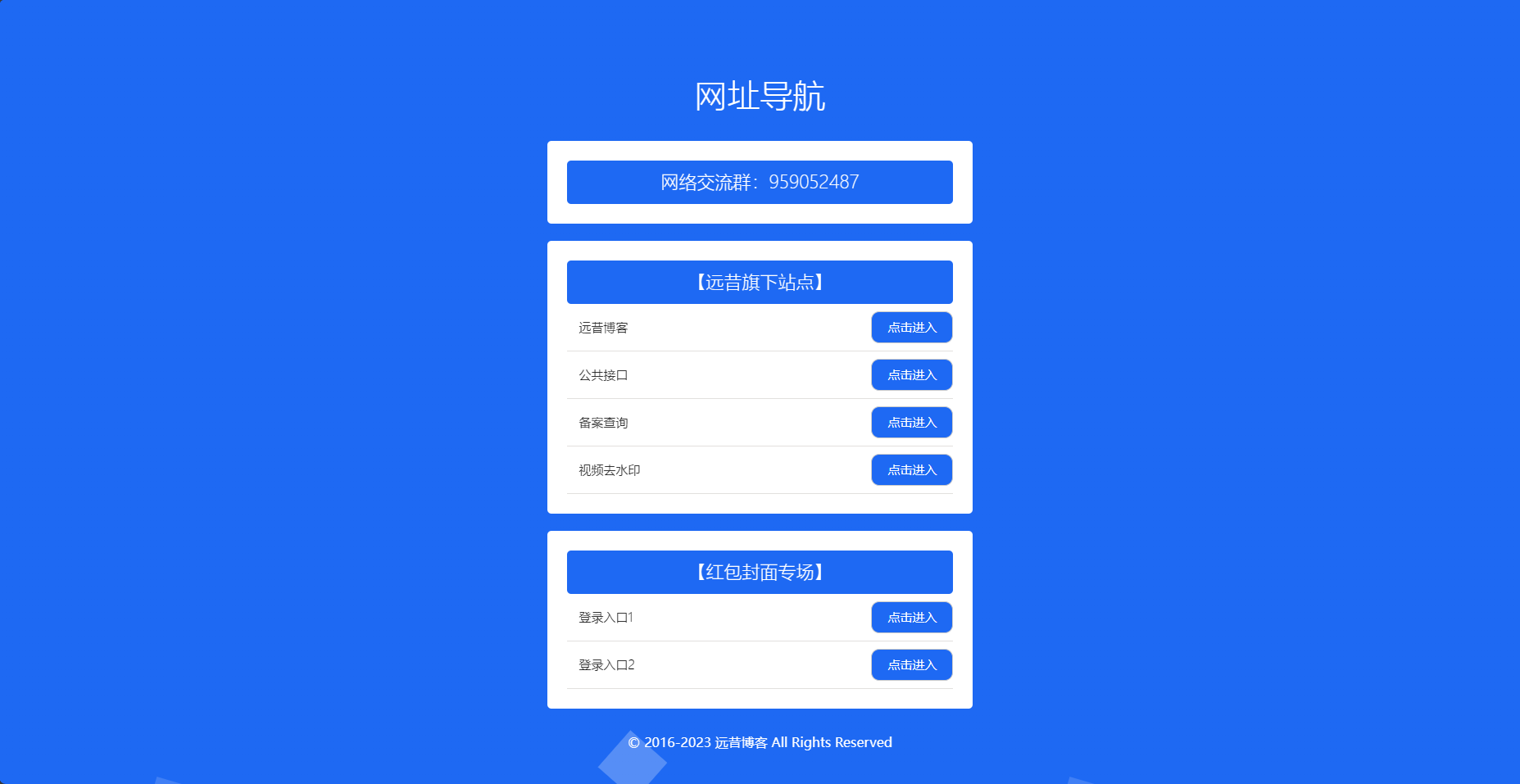

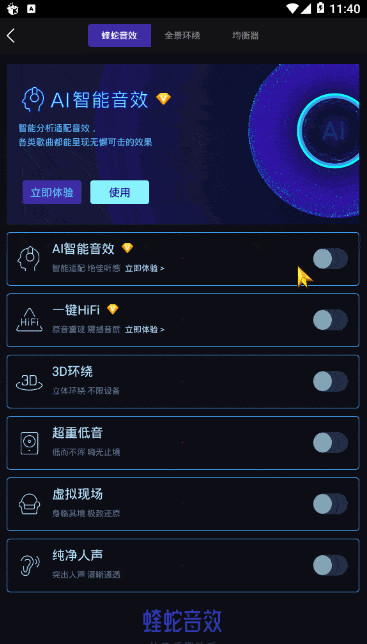
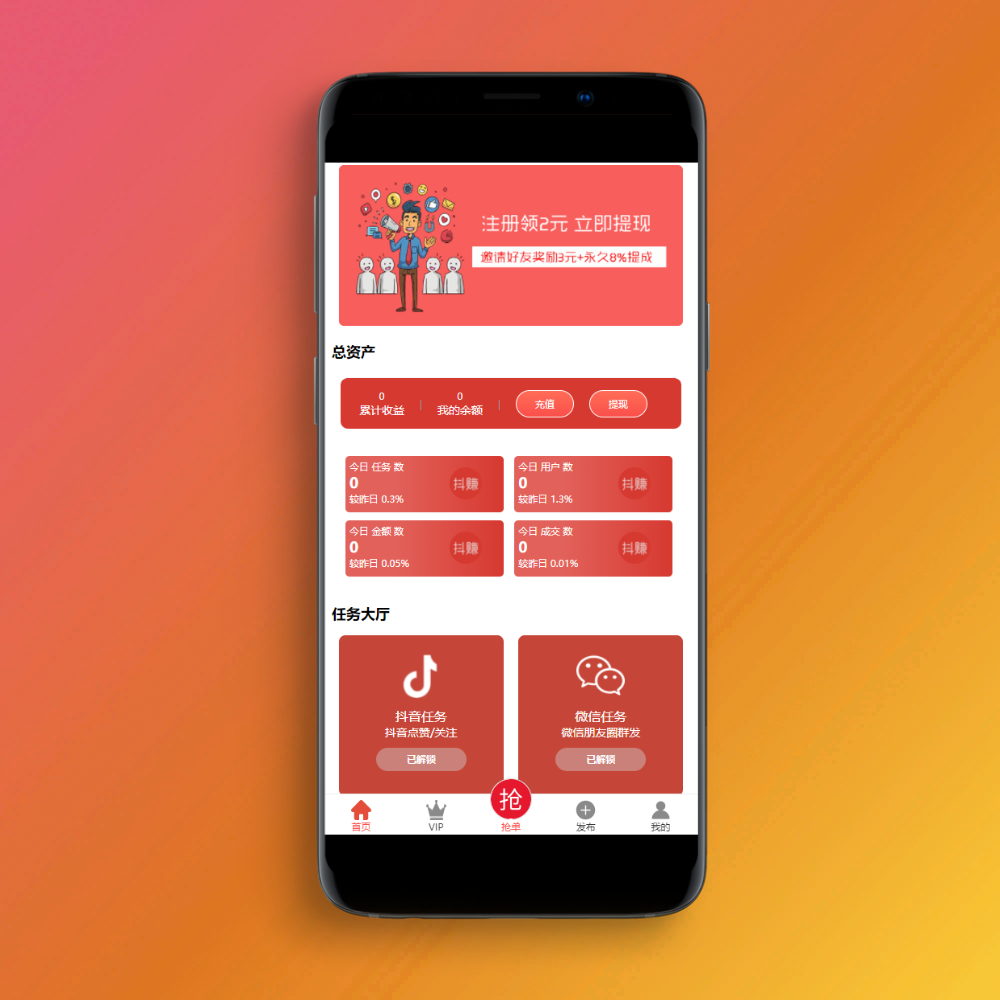




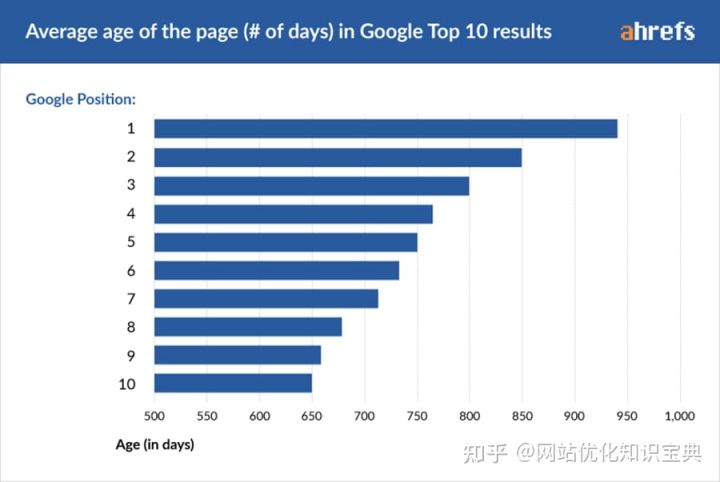

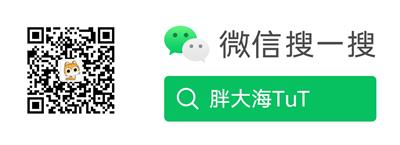









暂无评论内容